개요
이 프로젝트에서는 라즈베리 파이 4와 썬파운더 피론맨 미니 PC 키트를 사용하여 DIY 맞춤형 미니 PC를 구축합니다. Pironman은 SunFounder의 Raspberry Pi 용 맞춤형 미니 PC입니다. 화면, 마우스, 키보드만 연결하면 프로젝트, 엔터테인먼트, 오피스에 사용할 수 있습니다.
빌드 DIY 라즈베리 파이 4 미니 PC에는 다음과 같은 기능이 있습니다.
- 4.43'' x 2.69'' x 4.68''의 소형 크기
- 라즈베리 파이 미니 PC
- 타워 쿨러는 100°C 실온에서 39% CPU 부하 Pi를 25°C로 냉각할 수 있습니다.
- CPU 사용량, 온도, 디스크 사용량, IP 주소, RAM 사용량을 보여주는 0.96인치 OLED 디스플레이
- 온보드 USB-M.2 SATA SSD, 트림 지원
- RGB 팬, GPIO 제어 기능 포함
- 16개의 WS2812 주소 지정이 가능한 RGB LED
- Kodi 또는 Volumio와 같은 멀티미디어 센터를위한 IR 수신기
- 핀 이름 레이블이 있는 외부 GPIO 확장기
- 전원 상태 메모리, 전원 상태 기억, 사고 전원 차단 후 자동으로 부팅
- 명확한 아크릴 측 패널을 가진 알루미늄 본체
필요한 구성 요소
이 DIY 라즈베리 파이 4 미니 PC 시스템을 구축하려면 다음 구성 요소가 필요합니다.
구성 요소양구매 링크
| 1 | 라즈베리 파이 4 | 1 | 아마존 | 썬파운더리 |
| 2 | 피론맨 미니 PC 키트 | 1 | 아마존 | 썬파운더리 |
| 3 | SD 카드 16/32 GB | 1 | 아마존 | 썬파운더리 |
| 4 | 7 인치 디스플레이 또는 HDMI 화면 | 1 | 아마존 | 썬파운더리 |
| 5 | RPi를 위한 5V, 3A DC 어댑터 | 1 | 아마존 | 썬파운더리 |
| 6 | 마우스 & 키보드 | 1 | 아마존 | 썬파운더리 |
이 모든 것 외에도 마이크로 HDMI 케이블 및 사운드 또는 이어폰 플러그인 또는 추가 7 인치 디스플레이가 필요할 수 있습니다.
하드웨어 어셈블리
Pironman 키트에는 DIY 미니 PC를 구축하는 데 필요한 모든 하드웨어와 도구가 포함되어 있습니다.
이 키트에는 모든 부품을 함께 조립하여 완전한 PC 설정을 구축하는 방법을 안내하는 사용 설명서가 함께 제공됩니다.다운로드: Pironman 조립 매뉴얼
사용 설명서는 4 페이지로 구성되어 있습니다. 4페이지 모두 다이어그램 보기와 Pironman 키트를 쉽게 조립하는 데 도움이 되는 잘 설명된 지침 가이드가 있습니다.
AssembleD 키트의 앞면은 다음과 같습니다.
투명 케이스에서 모든 내부 부품을 선명하게 볼 수 있습니다. HDMI 포트 1과 2는 이 끝을 통해 연결할 수 있습니다. 여기에서 유형 C USB 포트를 통해 전원을 공급할 수 있습니다. 3.5mm 오디오 잭은 오디오 기능 및 스피커 기능에 사용할 수 있습니다.
키트의 뒷면에는 센서 모듈 및 기타 능동 수동 전자 부품을 연결하는 데 필요한 모든 GPIO 포트 출력이 있습니다.
키트의 왼쪽에는 CPU/RAM/ROM 사용량, CPU 온도 및 IP 주소를 표시할 수 있는 OLED 디스플레이가 있습니다. 마찬가지로 라즈베리 파이 4 미니 PC를 켜고 끄는 버튼이 제공됩니다.
키트의 오른쪽에는 모든 USB 포트와 이더넷 포트가 있습니다. 온보드 USB-M.2 SATA SSD, 트림 지원도 아래 이미지와 같이 사용할 수 있습니다.
Raspberry Pi OS Installation & Setup
Raspberry Pi는 컴퓨터 모니터 또는 TV에 연결하고 표준 키보드와 마우스를 사용하는 저렴한 컴퓨터입니다. 또한 Python 프로그래밍을 배우는 도구로도 사용됩니다.
프로젝트 부분으로 이동하기 전에 라즈베리 파이 보드를 설정해야 합니다. 이를 위해서는 16 / 32GB SD 카드가 필요합니다. SD 카드에 저장된 시스템에 OS를 설치해야합니다.
OS 설치 부분 및 설정 부분은 라즈베리 파이 OS 설정에서 따를 수 있습니다.
HDMI 화면을 사용하거나 SSH를 활성화하고 로컬 IP 주소, 사용자 이름 및 암호를 사용하여 라즈베리 파이를 VNC 뷰어에 연결할 수 있습니다.
제 경우에는 HDMI 화면을 사용하여 라즈베리 파이에 연결하고 있습니다. 또한 마우스와 키보드를 Pironman 키트의 USB 포트에 연결했습니다.
피론맨 설정
이제 Raspberry Pi 4 & Sunfounder Pironman 키트를 기반으로 DIY Mini PC를 설정하겠습니다. 이 Pironman은 PC와 같은 방식으로 사용되며 전원을 켜고 끄려면 전원 버튼이 필요합니다.
Change the config.txt
Pironman을 사용하기 전에 전원 버튼과 IR 수신기를 구성해야합니다.
다음 명령을 사용하여 파일을 엽니다./boot/config.txt
|
sudo nano /boot/config.txt
|
파일 끝에 다음 텍스트를 추가하고 .=
-> ->를 눌러 저장하고 편집을 종료합니다.Ctrl+XYEnter
피론맨 모듈 설치
다음 명령을 사용하여 모듈을 다운로드하고 설치합니다.pironman
설치 후 프로그램이 자동으로 시작됩니다. 다음은 Pironman의 기본 구성입니다.
- OLED 화면은 라즈베리 파이의 CPU, RAM 및 ROM 사용량, CPU 온도 및 IP 주소를 표시합니다.
- 60 초 후 OLED 디스플레이가 절전 모드로 전환되고 전원 버튼을 짧게 눌러 깨울 수 있습니다.
- 팬은 섭씨 50도에서 켜집니다.
- WS2812 RGB 스트립을 켜서 컬러 #0a1aff(파란색) 및 호흡 모드(변화율 50%)로 표시합니다.
- 이 시점에서 2초 동안 길게 누르면 안전하게 종료되고 10초 동안 길게 눌러 강제로 종료할 수 있습니다.
구성 수정
모듈에는 Pironman에 대한 몇 가지 기본 구성이 있으며 다음 명령으로 확인할 수 있습니다.pironman
현재 구성은 다음과 같습니다.
- 팬은 섭씨 50도에서 켜집니다.
- OLED 디스플레이의 지속 시간은 60 초이며 60 초 후에는 절전 모드로 시작됩니다.
- WS2812 RGB 스트립을 켜서 컬러 #0a1aff 및 호흡 모드로 표시합니다(변경률은 50%).
필요에 맞게 이러한 구성을 수정할 수도 있습니다.
또는 또는을 사용하여 다음과 같이 지침을 봅니다.pironmanpironman -hpironman --help
Usage:
pironman <OPTION> <input>
Options:
start start pironman service
stop stop pironman service
restart restart pironman service
-h,--help help, show this help
-c,--check show all configurations
-a,--auto [ on ],enable auto-start at boot
[ off ], disable auto-start at boot
-u,--unit [ C/F ], set the unit of temperature,
C or F (Celsius/Fahrenheit)
-f,--fan [ temp ], Temperature at which the fan switches on,
in celsius (default 50),in range (30 ~ 80)
-al,--always_on [on/off], whether the screen is always on,
default False
-s,--staty_time [time], screen display duration in second,
in second, default 30
-rw,--rgb_sw [on/off], rgb strip switch
-rs,--rgb_style rgb strip display style, default: breath,
in [breath / leap / flow / raise_up]
-rc,--rgb_color [(HEX)color], set the color of rgb strip,
default: 0a1aff
-rb,--rgb_speed [speed], rgb blink speed (0 ~ 100, default 50)예를 들어, 부팅시 프로그램의 자동 실행을 해제합니다.
|
pironman -a off
|
또는 WS2812 RGB 스트립의 색상을 재설정합니다.
|
pironman -rc ff8a40
|
이러한 구성은 에 저장되며 이 파일에서 직접 변경할 수도 있습니다./.config/pironman/config.txt
|
sudo nano ~/.config/pironman/config.txt
|
-> ->를 눌러 저장하고 편집을 종료합니다.Ctrl+XYEnter
특징 및 매개 변수
- 크기 : 112.45×68.2×118.92mm
- 재료
- 본체: 알루미늄 합금
- 양면/전면 패널: 아크릴
- 지원 플랫폼: 라즈베리 파이 4B
- 전원 입력: USB 유형 C 5V/3A
- 정격 전력: 5V/800mA
- 인터페이스 (d ~ i는 노출 된 원래 라즈베리 파이 인터페이스입니다)
- 라즈베리 파이 표준 40핀 GPIO
- 마이크로 SD
- USB 타입 C 전원 입력
- USB 2.0 x 2
- USB 3.0
- 기가비트 LAN 포트
- USB 유형 C 라즈베리 파이 전원 공급 장치(라즈베리 파이에 직접 전원 공급, 권장하지 않음)
- 마이크로 HDMI x 2
- 3.5mm 헤드폰 잭
- 전원 버튼
- OLED 스크린: 0.96" 128×64 해결책
- 적외선 수신기 : 38KHz
- 냉각팬: 크기 40x40x10mm
- WS2812 RGB 주도: 16xWS2812B-5050
- 셧다운 신호 핀: 전원 버튼을 누르면 라즈베리 파이의 전원이 꺼지고 GPIO26을 높은 수준으로 설정하고 메인 보드가 이 높은 레벨을 감지하면 전원이 차단됩니다.
메인 보드
메인 보드에는 5 개의 점퍼 캡이 있으며 각 점퍼 캡은 기능에 해당하므로 기능이 필요하지 않고 핀을 다른 곳에서 사용하려면 점퍼 캡을 뽑을 수 있습니다. 다음은 <>개의 점퍼 캡의 기능에 대한 자세한 설명입니다.
- 냉각 팬(IO6): 이 점퍼 캡의 플러그를 뽑으면 팬이 계속 회전합니다. 필요하지 않은 경우 팬 와이어를 뽑거나 팬을 제거할 수 있습니다.
- IR 수신기(IO13): 이 점퍼 캡을 당기면 IR 수신기가 작동하지 않습니다.
- WS2812 스트립(IO12): 이 점퍼 캡을 당기면 WS2812 스트립이 작동하지 않습니다.
- 셧다운 신호(IO26): 메인보드는 핀 레벨에 따라 전원을 켜고 끕니다. 낮으면 전원이 켜지고 높으면 전원이 꺼집니다. StateStateState
- 점퍼 캡으로 GND와 상태를 연결하는 경우 전원 버튼을 10초 동안 누르고 있어야 메인 보드를 끌 수 있습니다.
- 점퍼 캡으로 IO26을 연결하면 구성 후 라즈베리 파이가 IO26을 통해 핀을 제어할 수 있습니다. 라즈베리 파이가 켜져 있으면 낮은 수준으로 설정되고 라즈베리 파이가 꺼져 있으면 높은 수준으로 설정되므로 마더 보드와 라즈베리 파이가 동시에 전원을 켜고 끌 수 있습니다.StateStateStateState
- 전원 버튼(IO16): 이 점퍼 캡을 당기면 전원 버튼이 작동하지 않습니다. 또한 전원 버튼은 절전 모드에서 OLED 화면을 깨우는 데에도 사용됩니다.
전원 차단 메모리
Pironman이 갑자기 전원을 잃으면 메인 보드의 칩이 이 상태를 기록하고 다음에 자동으로 전원이 켜집니다.
OLED 스크린
설치 후 스크립트가 자동으로 시작되고 OLED 화면에 라즈베리 파이의 CPU, RAM, ROM 사용량, CPU 온도 및 IP 주소가 표시됩니다.
OLED 화면의 수명을 연장하기 위해 OLED는 기본적으로 60초 후에 꺼지고 전원 버튼을 짧게 누르면 켜집니다. 다음 명령을 사용하여 이 기능을 활성화/비활성화할 수 있습니다.
- 절전 모드로 설정: "Al"은 "항상 켜짐"을 의미합니다. 절전 모드에서 전원 버튼을 짧게 눌러 깨어납니다.
|
pironman -al off
|
- 항상 켜기 모드로 설정:
|
pironman -al on
|
- 지속 시간을 초 단위로 설정하십시오.
|
pironman -s 60
|
- 위는 OLED 화면에 대해 설정 한 내용이며, OLED 화면에 다른 정보와 효과를 표시하려면 열어 수정하고 실행할 수 있습니다. /opt/pironman/main.py
이 파이썬 스크립트를 열고 내용을 수정하십시오.
sudo nano /opt/pironman/main.py-> ->를 눌러 저장하고 편집을 종료합니다.Ctrl+XYEnter
그것을 실행하십시오.
|
sudo python3 /opt/pironman/main.py
|
냉각팬
냉각 팬은 GPIO6(BCM)에 연결됩니다.
냉각 팬의 작동 상태는 CPU 온도에 따라 결정됩니다. CPU 온도가 설정된 임계값에 도달하면 팬이 회전하고 임계값보다 섭씨 2도 낮으면 팬이 중지됩니다.
- 온도 단위를 설정합니다(: 섭씨, : 화씨).CF
|
pironman -u C
|
- 팬이 시작되는 온도를 섭씨 40도(사용자가 설정함)로 설정합니다.
|
pironman -f 40
|
WS2812 RGB 스트립
WS2812 RGB 스트립은 GPIO12에 연결됩니다.
WS1812 RGB 스트립은 Pironman의 상태를 표시하는 데 사용할 수 있는 8개의 RGB LED가 있는 라이트 스트립입니다. 명령을 사용하여 켜거나 끄거나 색상(기본값은 파란색), 디스플레이 모드 및 변경 속도를 수정할 수 있습니다.
- WS2812 RGB 스트립을 켭니다.
|
pironman -rw on
|
- 꺼주세요.
|
pironman -rw off
|
- 16진수 색상 값을 사용하여 색상을 변경합니다.
|
pironman -rc fe1a1a
|
- 디스플레이 모드를 변경하면 네 가지 모드 중에서 선택할 수 있습니다: , , , .breathleapflowraise_up
|
pironman -rs leap
|
- 변경 속도를 변경합니다 (0 ~ 100 %).
|
pironman -rb 80
|
위는 WS2812 RGB 스트립에 대해 사전 설정 한 효과이며, 다른 효과를 표시하려면 열어 수정하고 실행할 수 있습니다./opt/pironman/ws2812_RGB.py
이 파이썬 스크립트를 열고 내용을 수정하십시오.
|
sudo nano /opt/pironman/ws2812_RGB.py
|
-> ->를 눌러 저장하고 편집을 종료합니다.Ctrl+XYEnter
그것을 실행하십시오.
|
sudo python3 /opt/pironman/ws2812_RGB.py
|
전원 버튼
전원 버튼이 GPIO26에 연결되어 있는데, 다른 핀으로 변경하려면 구성 변경.txt을 참고하세요.
전원 버튼을 사용하여 OLED 화면을 깨우거나 Pironman을 끌 수 있습니다.
- 전원을 켜면 OLED 화면이 60초 동안 표시되고 절전 모드로 들어갑니다. 전원 버튼을 사용하여 나중에 OLED 화면을 다시 깨울 수 있습니다.
- 피론맨을 종료하는 방법은 2가지가 있습니다.
- 강제 종료
전원 버튼을 10초 동안 누르고 있으면 Pironman의 전원이 차단되지만 이 방법을 사용하면 Raspberry Pi의 파일이 손상되거나 일부 변경 사항이 저장되지 않은 상태로 남을 수 있습니다.
- 안전 종료
Pironman을 구성한 후 전원 버튼을 2초 동안 길게 눌러 안전하게 끄는 방법도 있습니다.
- 강제 종료
IR 수신기
IR 수신기가 GPIO13에 연결되어 있는데, 다른 핀으로 변경하려면 구성 변경.txt을 참고하세요.
IR 수신기를 사용하기 전에 연결을 테스트하고 관련 모듈을 설치해야 합니다.
-
- 다음 명령을 사용하여 디스플레이 장치가 있는 경우 구성이 성공했는지 테스트합니다.
|
sudo ls /dev |grep lirc
|
-
- 모듈을 설치합니다.lirc
|
sudo apt-get install lirc -y
|
- 다음 명령을 실행하고 조종기의 키를 누르면 해당 키의 코드가 인쇄됩니다.
|
mode2 -d /dev/lirc0
|
M.2 SATA SSD
M.2 SSD 하드 드라이브 인터페이스는 NVME/PCIe가 아닌 SATA 프로토콜만 지원합니다.
Pironman의 메인 보드에는 M.2 SATA SSD를 설치하기위한 M.2 SSD 커넥터가 있습니다.
M.2 SATA SSD의 다양한 길이(22mm x 30mm, 42mm, 60mm 및 80mm)를 장착할 수 있으며 SSD TRIM 기능을 지원합니다.
M.2 SATA SSD를 사용하려면 M.2 SATA SSD 설명서 설정을 참조하십시오.
Video Tutorial & Guide
개봉박두
도구 및 Python 라이브러리를 사용하여 다양한 다른 기능을 설정하여 Raspberry Pi 4 및 Sunfounder Pironman 키트를 사용하여 DIY 맞춤형 미니 PC를 향상시킬 수 있습니다.


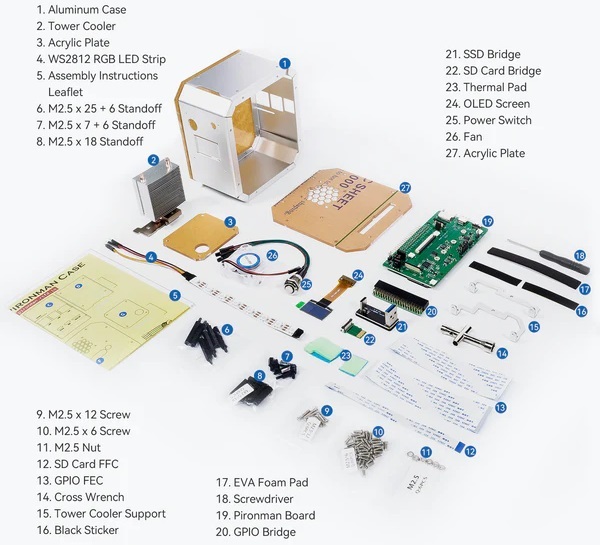




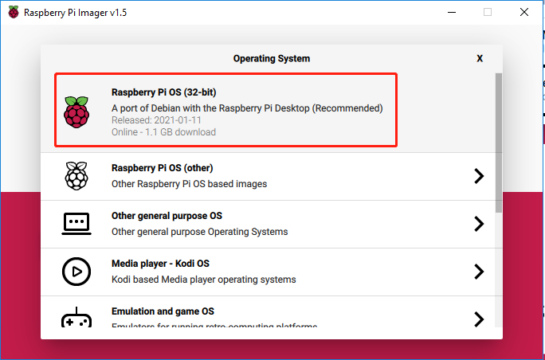


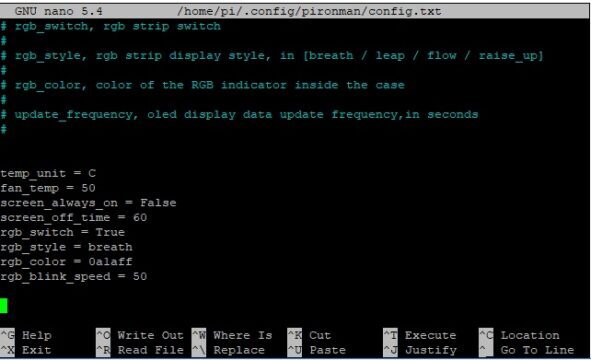

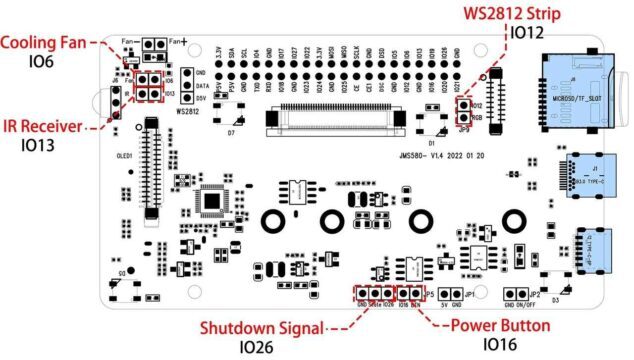






댓글