제목: Soldering Air Filter - 납땜 작업용 공기 필터
안녕하세요! 오늘은 납땜 작업을 할 때 유용한 Soldering Air Filter에 대해 알려드리려고 합니다. Soldering Air Filter는 공기 중의 유해 먼지와 연기를 제거하여 사용자의 건강과 작업 환경을 보호하는 장치입니다.
Soldering Air Filter 소개
Soldering Air Filter는 납땜 작업 시 발생하는 유해 먼지, 연기, 증기 등을 효과적으로 걸러내어 순수한 공기를 제공합니다. 이 장치는 특수한 필터링 시스템을 통해 작동하며, 사용자가 유해 물질에 노출되는 것을 최소화하여 안전한 작업 환경을 조성합니다.
유해 물질과 건강 문제
납땜 작업 시 생성되는 연기와 증기에는 다양한 유해 물질이 포함될 수 있습니다. 예를 들어, 납, 비소, 플럭스 등은 호흡계나 피부에 해로울 수 있으며 장시간 노출되면 심각한 건강 문제를 일으킬 수도 있습니다. 따라서 이러한 유해 물질로부터 보호받는 것은 매우 중요합니다.
Soldering Air Filter의 동작 원리
Soldering Air Filter는 여러 가지 필터링 단계를 통해 공기 중의 유해 먼지와 연기를 제거합니다. 일반적으로 HEPA(고효율 입자 폐지) 필터와 활성탄 필터가 사용됩니다. HEPA 필터는 0.3 마이크론 이상의 입자를 99% 이상 제거하며, 활성탄 필터는 가스 및 증기 등을 흡착하여 정화된 공기를 제공합니다.
사용 방법
Soldering Air Filter의 사용 방법은 매우 간단합니다.
납땜 작업 영역 근처에 Soldering Air Filter를 배치합니다.
전원 스위치를 켜고 필요한 설정을 조절합니다.
납땜 작업 도중 발생하는 연기와 증기가 Soldering Air Filter로 흡입되어 정화된 공기로 반환됩니다.
추가적인 기능과 혜택 일부 모델에서는 추가적인 기능도 제공됩니다.
소음 감소: 솔더링 프로세스에서 발생하는 소음을 줄여주어 작업 환경 개선에 도움이 됩니다.
LED 조명: 어두운 작업 영역에서도 명확하게 볼 수 있도록 LED 조명이 내장되어 있습니다.
이동 가능성: 일부 모델은 컴팩트하고 경량으로 설계되어 이동하기 용이하며 다양한 작업장에서 사용할 수 있습니다.
결론 Soldering Air Filter는 안전하고 건강한 납때림 경험을 위해 권장되는 장비입니다. 납때림 업무나 DIY 프로젝트를 진행할 때 자신과 주변 사람들의 건강을 보호하기 위해서라면 반드시 검토했다가 구매할 것을 권장드립니다.
건강인 척 하면서도 지금 당장 구입하지 않으셨다면 한 번쯤 생각해서 구매할 가치가 있는 제품입니다!

납땜하는 동안 공기에서 연기 및 기타 입자를 제거하는 데 도움이 되는 간단한 공기 필터 팬을 만드는 방법을 살펴보겠습니다.
당신이 하나를 만들고 싶다면, 계속 읽으십시오, 나는 그것을 간단하고 쉽게 만들 수 있기를 바랍니다.
이 필터가 납땜에서 소량의 연기를 제거하는 역할을 하지만 이것이 적절한 환기를 대체할 것으로 기대하지는 않는다는 점에 대해 너무 멀리 가기 전에 여기에서 언급하겠습니다.
내가 사용한 모든 부분을 연결했지만 일부는 이전 프로젝트에서 남겨졌습니다.
이 링크 중 어느 것도 제휴 링크가 아니므로 아무 것도 만들지 않습니다. 저를 직접 지원하고 싶다면 여기에서 할 수 있습니다.
공급
- 120mm 녹투아 팬
- 아두이노 나노
- 10k 옴 전위차계
- 카본 필터
- 토글 스위치*
- 32x128 OLED 화면(옵션)
- 12V 전원 공급 장치
- 배럴 잭(전원 공급 장치와 일치)
- 철사*
- 벅 컨버터 또는 전압 조정기*
Weewooday 6 Pieces Nano Board V3.0 ATmega328P Without Cable Compatible with Arduino Nano V3.0 with Pin Headers Pin Unsoldered
Features: This is a small, complete, and breadboard-friendly board based on the ATmega328P. CH340G Replace FT232RL 8 analog inputs ports: A0 ~ A7 6 PWM ports: D3, D5, D6, D9, D10, D11 Using Atmel Atmega328P-AU MCU 14 Digital input / output ports: TX, RX, D
https://link.coupang.com/a/bc5Nvt
도구
*나는 이러한 특정 항목을 사용하지 않았지만 이 프로젝트에 적합하고 잘 작동하는 것처럼 보일 것입니다.
1단계: 배경
납땜할 때 공기 필터를 사용하는 데 관심을 갖는 이유는 무엇입니까?
가장 큰 이유는 3초마다 얼굴에 연기가 나지 않기 때문에 납땜 프로젝트를 전반적으로 더 즐겁게 할 수 있기 때문입니다.
나는 Freakonomics 에피소드를 듣고 난 후이 프로젝트에 더 관심을 갖기 시작했다 이것은오염에 대한 당신의 두뇌입니다 (링크) 나는 그것이 매우 흥미 롭다는 것을 알았고 마침내 내 작은 아파트의 공기를 깨끗하게 유지하는 데 도움이되는 납땜 연기에 대해 뭔가를 할 때가되었다고 결정했습니다. 에피소드의 요약은 공기의 질이 일반적인 건강과 인지 기능에 중요하다는 것입니다*(*이것은 단 하나의 연구를 기반으로 한 것이므로 여기에 약간의 '소금 알갱이'가 있지만 여전히).
2단계: 부품 인쇄
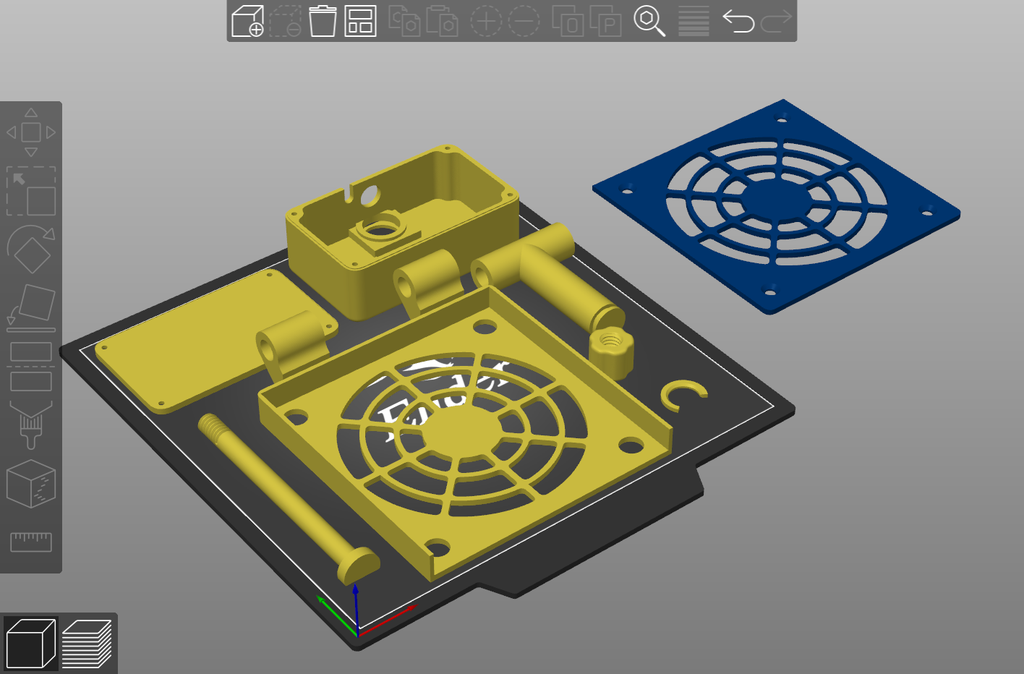
가장 먼저 할 일 중 하나는 부품 인쇄를 시작하는 것입니다. 시간이 좀 걸릴 수 있으므로 필요할 때 준비하는 것이 가장 좋습니다.
모든 부품이 여기에 있습니다 (인쇄 가능 링크).
그들은 모두 올바른 방향이어야합니다.
나는 이 모든 것을 폴리메이커 폴리테라 종이 흰색 PLA로 인쇄하고 전면 창살은 내륙 PLA+에서 인쇄했습니다. 따라서 모든 필라멘트가 작동해야 합니다.
또한 OLED용 스팟이 있거나 없는 베이스 버전을 포함했는데 원하는 것을 선택했습니다. OLED를 포기하기로 선택한 경우 배선도에서 제외하십시오.
3단계: 디자인 컴플리케이션
이 프로젝트의 부품을 볼 때 나는 Noctua 팬이 정말 조용하기 때문에 사용하고 싶다는 것을 일찍부터 알고 있었고, 납땜 프로젝트를 더 즐겁게 만들기 위해 무언가를 만들고 있다면 팬이 내내 내 귀에 징징 대는 것을 원하지 않습니다. 나는 또한 속도와 위치를 조절할 수 있기를 원한다는 것을 알고 있었습니다. 그리고 내가 그것에있는 동안 나는 온 / 오프 스위치를 추가하고 싶다.
나는 내가 사용할 카본 필터에 적당한 양의 공기를 가하고 싶기 때문에 큰 팬을 원했기 때문에 120mm가 좋은 크기처럼 보였습니다.
이 Noctua 팬의 한 가지 문제는 속도가 펄스 폭 변조 (PWM) 신호에 의해 제어된다는 것입니다. 전자 제품을 사용하는 경우 PWM과 PWM이 얼마나 일반적인지 알고 있을 것입니다. 서보 위치, LED 밝기 및 모터 속도(H-Bridge에서)와 같은 많은 것을 제어하는 데 사용할 수 있습니다. 그러나 이것은 PWM 신호를 생성하는 방법이 필요하다는 것을 의미하며 첫 번째 생각은 Arduino Nano였으며 12v 입력에서 실행되고 문제 없이 PWM 신호를 생성할 수 있습니다. nano는 또한 다른 컨트롤을 쉽게 추가할 수 있는 옵션을 제공합니다.
내가 필요로 하는 컨트롤은 팬을 켜고 끄는 스위치, 팬의 속도를 제어하는 전위차계입니다. 그리고 작은 OLED 화면이 멋지게 보이도록 활성화 된 상태와 속도에 대한 판독 값을 추가하는 것이 어떨까 생각했습니다.
이 회로를 구축하는 동안 내가 만난 또 다른 문제는 나노 클론이 최대 12v의 정격이지만 거기에 있는 것에 대해 그다지 만족하지 않는다는 것입니다. 이것은 내가 처음 그것을 만들었을 때 회로에 꽤 많은 문제를 일으켰고 결국 나노를 피우는 결과를 낳았습니다. 나는 나노 입력을 위해 들어오는 12v에서 5v로 전압을 낮추기 위해 조정 가능한 벅 컨버터를 추가하기로 결정했습니다. 그 이후로 아무런 문제가 없었습니다. 비디오에서 고정 레귤레이터를 사용할 수 있다고 언급했으며 이것을 다시 구축한다면 그것을 사용할 것입니다.
4단계: 모든 것을 납땜
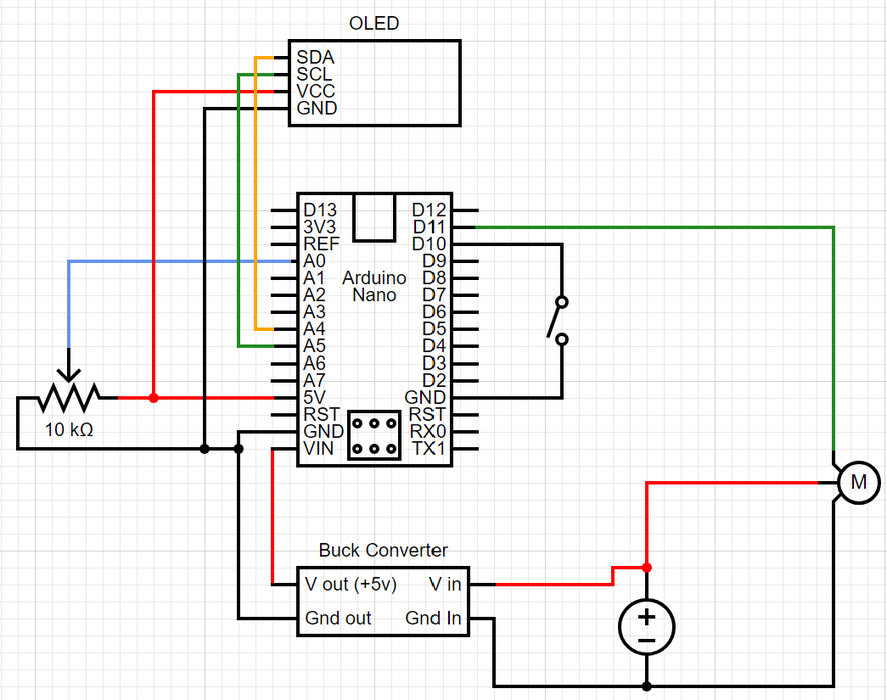
이 회로를 납땜하는 것은 매우 간단합니다.
위에서 회로도를 제공했습니다.
모든 부품은 Arduino에 직접 배선 할 수 있으며, 유일한 문제는 접지 핀이 충분하지 않다는 것입니다.이 문제를 몇 가지 방법으로이 문제를 해결할 수 있습니다. 모든 접지 핀을 GND IN(5v 측)의 추가 공간에 glob 벅 컨버터의 Arduino에서도 동일한 작업을 수행합니다. 짧은 와이어를 사용하여 접지 레일 역할을 하거나 내가 한 작업을 수행하고 접지 및 Vin 핀에 연결된 프로토보드의 작은 부분을 사용합니다. 안정성을 위해 두 개의 핀에 연결되어 있습니다.
내가 만난 또 다른 '문제'는 나와 같은 것을 사용하는 경우 벅 컨버터에 납땜하기 전에 배럴 잭을 설치해야한다는 것입니다. 다음 번에는 바깥쪽에 끼워지는 것을 얻으십시오.
비디오에서 언급 한 것은 나노의 전압 조정기가 12v에있는 것을 좋아하지 않는다는 것입니다. 나는 이것이 클론에 대해서만 믿는다는 것을 분명히 해야 합니다. 나는 Arduino와 물건을 위해 12v로 들어오는 5v를 떨어 뜨리기 위해 변환 된 벅을 추가했습니다. 벅 변환을 사용하려면 팬 +12v 및 gnd를 들어오는 12v 배럴 잭에 연결하기만 하면 됩니다. 출력 단자를 연결하기 전에 벅 컨버터를 조정하십시오.
내가 선택한 팬에는 12개의 전선, 12v 입력, 접지, PWM 신호 및 회전 속도계 리턴이 있습니다. 나는 처음 세 개만 사용하고 회전 속도계 와이어를 잘라서 방해가 되지 않도록 했습니다. 코드에서 구현하는 방법을 잘 모르겠지만 할 수 있다고 생각합니다.
5단계: 코딩
The code is bellow. In the next step I'll walk through it in more detail, but simply it does the following
Setup the inputs/outputs
Check if the switch is on
If it is read the potentiometer
do some math to the value
set the fans speed using that info
Update the screen with the info
Otherwise
turn the fan off
Update the screen이 코드에서 작업하기 위해 VScode에서 platform.io 사용하지만 텍스트를 복사하여 Arduino IDE에 붙여 넣은 다음 거기에서 업로드 할 수 있어야합니다.
#include <SPI.h>
#include <Wire.h>
#include <Adafruit_GFX.h>
#include <Adafruit_SSD1306.h>
#define SCREEN_WIDTH 128
#define SCREEN_HEIGHT 32
int fanPWM = 3;
int potPin = A0;
int enable = 11;
int newspeed = 0;
int currentspeed = 0;
int percent = 0;
Adafruit_SSD1306 oled(SCREEN_WIDTH, SCREEN_HEIGHT, &Wire, -1);
int fanPercent(int speed){
int percent = 0;
percent = (speed/255.0)*100;
return percent;
}
void setup() {
// put your setup code here, to run once:
pinMode(fanPWM, OUTPUT);
pinMode(potPin, INPUT);
Serial.begin(9600);
pinMode(enable, INPUT_PULLUP);
oled.begin(SSD1306_SWITCHCAPVCC, 0x3c);
}
void loop() {
if(digitalRead(enable)==1){
newspeed = (analogRead(potPin)/4);
if (newspeed != currentspeed){
currentspeed = newspeed;
analogWrite(fanPWM, currentspeed);
}
} else {
currentspeed = 0;
analogWrite(fanPWM, currentspeed);
}
percent = fanPercent(currentspeed);
oled.clearDisplay();
oled.setTextSize(1);
oled.setTextColor(WHITE);
oled.setCursor(0,10);
oled.print("Fan Speed: ");
oled.print("Fan Enabled: ");
if(digitalRead(enable) ==1){
oled.println("True");
} else {
oled.println("False");
}
oled.display();
Serial.print("Fan speed: ");
Serial.println(percent);
}6단계: 코드 연습
다음은 코드에 대한 자세한 설명입니다. 이 단계를 읽을 필요는 없지만 말하자면 후드 아래에 무엇이 있는지 아는 것이 도움이 될 수 있다고 생각합니다. 문제를 좀 더 쉽게 해결할 수 있습니다.
먼저 코드의 시작 부분에서 모든 것이 작동하도록 많은 라이브러리를 가져와야 합니다. 이 라이브러리는 모두 OLED 화면용입니다. 나는 그들이 무섭게 보인다는 것을 알고 있지만 Adafruit_SSD1306 라이브러리를 설치하고 예제를 보면서 알아 냈습니다.
OLED 화면의 크기도 정의합니다.
#include <SPI.h>
#include <Wire.h>
#include <Adafruit_GFX.h>
#include <Adafruit_SSD1306.h>
#define SCREEN_WIDTH 128
#define SCREEN_HEIGHT 32이제 arduino에 모든 것이 어디에 있는지 알려줘야 합니다. 이것은 적절한 이름을 가진 변수를 만들고 핀 값과 동일하게 설정하여 수행됩니다.
또한 나중에 참조할 수 있는 정보를 저장할 수 있는 몇 가지 도우미 변수를 만들었습니다. 나는 그것을 여기에 설정했기 때문에 필요할 때 알려진 값으로 거기에 있습니다.
int fanPWM = 3;
int potPin = A0;
int enable = 11;
int newspeed = 0;
int currentspeed = 0;
int percent = 0;이제 화면 개체를 정의하면 화면에 쓰는 많은 노력을 기울일 것입니다.
Adafruit_SSD1306 oled(SCREEN_WIDTH, SCREEN_HEIGHT, &Wire, -1);여기서는 코드 외부에 작은 함수를 만들어 코드에서 매번 호출 할 필요없이 값에 대해 수학을 수행 할 수 있습니다. 여러 값에 대해 동일한 수학을 수행해야하는 경우 더 유용 할 수 있지만 여기서는 하나의 값에만 사용하므로 많은 시간을 절약 할 수 없습니다. 그러나 일반적으로 이와 같은 작은 코드 조각을 별도로 사용하는 것이 좋습니다. 또한 코드를 더 쉽게 디버그할 수 있습니다.
int fanPercent(int speed){
int percent = 0;
percent = (speed/255.0)*100;
return percent;
}이제 설정 루프의 경우 한 번 실행한 다음 계속 진행합니다. 여기에서는 팬 PWM 신호와 OLED에 대한 출력과 포트 및 전원 스위치에 대한 입력을 설정했습니다.
그런 다음 OLED 화면에 대한 서비스를 시작합니다.
void setup() {
// put your setup code here, to run once:
pinMode(fanPWM, OUTPUT);
pinMode(potPin, INPUT);
Serial.begin(9600);
pinMode(enable, INPUT_PULLUP);
oled.begin(SSD1306_SWITCHCAPVCC, 0x3c);
}이제 우리는 루프로 들어가고, 이것은 계속해서 실행될 것이고 작동하는 코드의 대부분이 어디에 있는지.
가장 먼저 할 일은 스위치가 활성화되어 있는지 확인하는 것입니다. 꺼져 있으면 다른 작업을 수행할 필요가 없기 때문에 가장 먼저 해야 할 일입니다.
켜져 있으면 전위차계에서 값을 읽을 수 있으며 이 값의 범위(0-1023)를 알고 있으며 PWM 신호의 범위는 0에서 255 사이여야 하며 다른 범위의 정확히 1/4이어야 한다는 것을 알고 있습니다. 그래서 읽기 값을 4로 나누어 PWM 속도를 얻습니다.
그런 다음 방금 읽은 새 속도가 이전 속도와 다른지 확인할 수 있습니다. 그렇다면 새로운 속도로 팬의 속도를 설정할 수 있습니다. 여기서 주의할 점은 이 값에 대한 '스무딩'이 없다는 것인데, 이는 때때로 화면의 값이 약간 깜박인다는 것을 의미합니다.
void loop() {
if(digitalRead(enable)==1){
newspeed = (analogRead(potPin)/4);
if (newspeed != currentspeed){
currentspeed = newspeed;
analogWrite(fanPWM, currentspeed);
}
} else {
currentspeed = 0;
analogWrite(fanPWM, currentspeed);
}스위치가 꺼져 있으면 현재 속도를 0으로 설정하고 팬 PWM 신호를 0으로 설정합니다.
다음으로 이전에 만든 함수를 사용하여 PWM 신호 값을 0-100 범위에 넣는 것이 사용자에게 더 의미가 있기 때문입니다.
percent = fanPercent(currentspeed);나머지는 OLED에 글을 쓰는 것입니다. 먼저 화면을 지우고 텍스트 크기와 색상을 설정합니다. 그런 다음 커서를 놓고 첫 번째 줄을 인쇄하십시오. 여기서 일부 줄은 println 대신 print를 사용합니다. Print는 커서를 같은 줄에 유지하고 println은 커서를 다음 줄로 이동합니다. 그래서 첫 번째 줄에 쓰기를 마친 후 println을 사용합니다.
oled.clearDisplay();
oled.setTextSize(1);
oled.setTextColor(WHITE);
oled.setCursor(0,10);
oled.print("Fan Enabled: ");
if(digitalRead(enable) ==1){
oled.println("True");
} else {
oled.println("False");
}
oled.display();
Serial.print("Fan speed: ");
Serial.println(percent);
}루프의 모든 것은 Arduino의 플러그가 뽑힐 때까지 영원히 계속 실행됩니다. 이것은 모든 것을 처리하는 기능적 코드 블록이 될 것입니다.
7 단계 : 다른 모든 것의 조립


인쇄된 부품이 완성되면 모두 함께 때릴 수 있습니다.
먼저 T-피스의 바닥을 베이스에 밀어 넣고 스냅 링(열린 면이 먼저 열림)을 베이스 뒤쪽의 슬롯에 밀어 넣습니다. 꽉 끼겠지만 언젠가는 끼워져야 합니다. 그런 다음 T-Piece를 제자리에 고정하기 위해 약간의 저항으로 평가할 수 있습니다. 스냅 링이 들어가기를 원하지 않으면 한쪽에서 약간 미끄러져 개구부를 더 크게 만들 수 있으며 너무 빡빡하면 많이 필요하지 않습니다.
이제 필터 상자의 더 큰 부분을 가져 와서 가장자리에 슈퍼 접착제를 바르고 필터 상자 덮개를 맨 위에 놓고 접착제가 굳을 때까지 유지합니다.
팬과 함께 제공된 나사 두 개를 사용하여 필터 상자를 팬 뒷면(공기가 빠져나가는 쪽)에 부착합니다. 나사는 팬의 플라스틱으로 실을 자르므로 끝까지 들어가려면 팔꿈치 그리스가 필요합니다. 반대쪽 모서리에 나사를 조이는 것이 좋습니다.
팬을 뒤집고 팬 전면에 화격자를 설치하고(공기가 들어감) 다시 나사를 반대쪽 모서리에 놓습니다.
두 개의 '하위 어셈블리'가 완료되었습니다. 베이스에 전자 장치를 설치합니다. 스크린을 설치하려면 한쪽을 작은 트레이에 넣은 다음 다른 쪽이 끼워져야 합니다. 냄비와 스위치를 밀어 넣은 다음 상단에 너트를 끼워 제자리에 고정해야 합니다. 나는 항상 두 쌍의 펜치를 사용하여 모든 것을 잠그고 움직이지 않습니다.
필터 박스를 T-피스에 놓고 구멍을 통해 볼트를 밀어 넣고 너트를 조입니다. 너트를 조이고 팬을 똑바로 세워야 합니다.
M3 나사를 사용하여 바닥을 부착하고 선택적으로 릴 고무 다리를 설치합니다.
거의 잊어버린 경우 필터를 필터 상자 상단으로 밀어 넣습니다.
"이 포스팅은 쿠팡 파트너스 활동의 일환으로, 이에 따른 일정액의 수수료를 제공받습니다."
8단계: 테스트
이 시점에서 완료해야 합니다. 전원을 켜고 테스트해 보십시오.




댓글